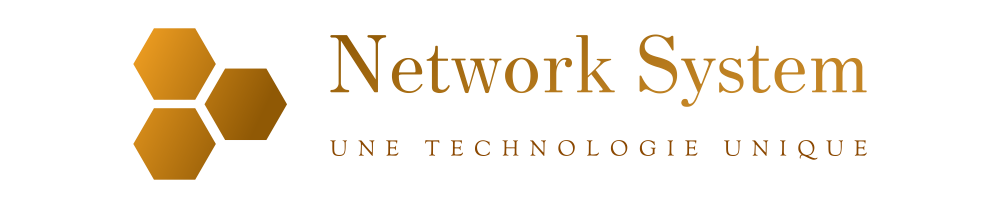Ajouter un utilisateur à un groupe (ou un deuxième groupe) sous Linux
5 min read

Pour ajouter un utilisateur à un groupe, ouvrez le Terminal, puis tapez “sudo usermod -a -G examplegroup exampleusername” dans la fenêtre. Remplacez “examplegroup” et “exampleusername” par le groupe et le nom d’utilisateur que vous souhaitez modifier.
Changer le groupe auquel un utilisateur est associé est une tâche assez basic, mais tout le monde ne connaît pas les commandes, en particulier pour ajouter un utilisateur à un groupe secondaire. Nous allons parcourir tous les scénarios pour vous.
Les comptes d’utilisateurs peuvent être affectés à un ou plusieurs groupes sous Linux. Vous pouvez configurer les autorisations de fichiers et d’autres privilèges par groupe. Par exemple, sur Ubuntu, seuls les utilisateurs du groupe sudo peuvent utiliser le sudo commande pour obtenir des autorisations élevées.
Si vous utilisez un nouvel ordinateur portable Linux, vous pouvez avoir un sure kind d’interface graphique pour configurer ces paramètres (en fonction de la distribution que vous utilisez, au moins), mais de manière réaliste, il est presque toujours plus facile de simplement descendre au terminal et tapez quelques commandes, c’est donc ce que nous vous montrons aujourd’hui.
Ajouter un nouveau groupe
EN RELATION: Quelle est la différence entre Sudo et Su sous Linux ?
Si vous voulez créer un nouveau groupe sur votre système, utilisez le groupadd commande suivant la commande, en remplaçant new_group par le nom du groupe que vous souhaitez créer. Vous devrez également utiliser sudo avec cette commande (ou, sur les distributions Linux qui n’utilisent pas sudovous devrez exécuter le su commande seule pour obtenir des autorisations élevées avant d’exécuter la commande).
sudo groupadd mynewgroup

Ajouter un compte utilisateur existant à un groupe
Pour ajouter un compte utilisateur existant à un groupe sur votre système, utilisez le usermod commande, remplacement examplegroup avec le nom du groupe auquel vous souhaitez ajouter l’utilisateur etexampleusername avec le nom de l’utilisateur que vous souhaitez ajouter.
usermod -a -G examplegroup exampleusername
Par exemple, pour ajouter l’utilisateur geek au groupe sudo utilisez la commande suivante :
usermod -a -G sudo geek

Modifier le groupe principal d’un utilisateur
Alors qu’un compte d’utilisateur peut faire partie de plusieurs groupes, l’un des groupes est toujours le « groupe principal » et les autres sont des « groupes secondaires ». Le processus de connexion de l’utilisateur et les fichiers et dossiers créés par l’utilisateur seront affectés au groupe principal.
Pour modifier le groupe principal auquel un utilisateur est affecté, exécutez le usermod commande, remplacementexamplegroup avec le nom du groupe que vous voulez être le principal et exampleusernameavec le nom du compte utilisateur.
usermod -g groupname username
Noter la -g ici. Lorsque vous utilisez un g minuscule, vous affectez un groupe principal. Lorsque vous utilisez une majuscule -G comme ci-dessus, vous affectez un nouveau groupe secondaire.

EN RELATION: Remark contrôler l’accès sudo sous Linux
Afficher les groupes auxquels un compte d’utilisateur est attribué
Pour afficher les groupes auxquels le compte d’utilisateur actuel est affecté, exécutez le groups commande. Vous verrez une liste de groupes.
groups
Pour afficher les ID numériques associés à chaque groupe, exécutez le id commande à la place :
id

Pour afficher les groupes auxquels un autre compte utilisateur est affecté, exécutez le teams commande et indiquez le nom du compte utilisateur.
groups exampleusername
Vous pouvez également afficher les ID numériques associés à chaque groupe en exécutant le id commande et en spécifiant un nom d’utilisateur.
id exampleusername
Le leading groupe du groups listing ou le groupe affiché après “gid=” dans la id checklist est le groupe principal du compte d’utilisateur. Les autres groupes sont les groupes secondaires. Ainsi, dans la seize d’écran ci-dessous, le groupe principal du compte d’utilisateur est illustration.

Créer un nouvel utilisateur et attribuer un groupe en une seule commande
Vous souhaiterez peut-être parfois créer un nouveau compte utilisateur ayant accès à une ressource ou à un répertoire particulier, comme un nouvel utilisateur FTP. Vous pouvez spécifier les groupes auxquels un compte d’utilisateur sera attribué lors de la création du compte d’utilisateur avec le useradd commande, comme ceci :
useradd -G examplegroup exampleusername
Par exemple, pour créer un nouveau compte utilisateur nommé jsmith et attribuer ce compte au groupe ftp, vous exécuteriez :
useradd -G ftp jsmith
Vous voudrez bien sûr attribuer un mot de passe à cet utilisateur par la suite :
passwd jsmith

EN RELATION: Comment utiliser la commande FTP sous Linux
Ajouter un utilisateur à plusieurs groupes
Lors de l’attribution des groupes secondaires à un compte d’utilisateur, vous pouvez facilement attribuer plusieurs groupes à la fois en séparant la liste par une virgule.
usermod -a -G group1,group2,group3 exampleusername
Par exemple, pour ajouter l’utilisateur nommé geek aux groupes ftp, sudo et illustration, vous exécuteriez :
usermod -a -G ftp,sudo,case in point geek
Vous pouvez spécifier autant de groupes que vous le souhaitez, séparez-les simplement par une virgule.

EN RELATION: Les meilleures distributions Linux pour les débutants
Afficher tous les groupes sur le système
Si vous souhaitez afficher une liste de tous les groupes de votre système, vous pouvez utiliser la getent commande:
getent group
Cette sortie vous montrera également quels comptes d’utilisateurs sont membres de quels groupes. Ainsi, dans la seize d’écran ci-dessous, nous pouvons voir que les comptes d’utilisateurs syslog et chris sont membres du groupe adm.

Cela devrait couvrir tout ce que vous devez savoir sur l’ajout d’utilisateurs à des groupes sous Linux.
EN RELATION: Les meilleurs ordinateurs portables Linux de 2022